구글에서 제공하는 챗봇 플랫폼인 Dialogflow는 챗봇을 쉽게 만들수 있도록 도와준다.
Dialogflow 가이드 문서와 인터넷 검색을 통해 다양한 예제와 설명을 구할 수 있지만
처음 시작하는 사람에게는 조금 부담되는 개념들이 많다.
더우기, 대부분의 블로그나 설명이 챗봇 생성을 따라 하면서 익히도록 되어 있는데 ,
여기에서는 챗봇 생성을 따라 하면서 익히는 것이 아니고
구글이 제공하는 챗봇을 실행 시켜보면서 전체 개념을 잡을 수 있도록 정리하였다.
간단하게 체험하면서 전체 개념을 머릿속에 그려 보고, 인터넷 자료나 서적을 보면 좀 더 쉽게 접근 할 수 있을 것이다.
구글에서는 호텔 방 예약 예제를 제공하고, 사용법은 다음과 같이 단순하다.
다음 문장은 구글 [API로 인텐트 관리]에 있는 문장을 그대로 가져온 것이다.
|
에이전트로 예제 파일 가져오기 2. Dialogflow 콘솔로 이동합니다. 3. 에이전트를 선택합니다. 4. 에이전트 이름 옆의 설정 settings 버튼을 클릭합니다. 5. Export and Import(내보내기 및 가져오기) 탭을 선택합니다. 6. ZIP 파일에서 가져오기를 선택하고 다운로드한 ZIP 파일을 가져옵니다. |
Dialogflow를 사용해 본 사람은 위 순서를 따라서 쉽게 실행해 볼 수 있다.
여기에서는 처음 사용하는 사람을 위해 위 내용을 그림과 함께 조금 더 상세하게 정리하였다.
영어라 조금 아쉽지만, 영어로 제작하나 한글로 제작하나 기본적인 사용법은 동일하다.
먼저, Dialogflow에 접속한다.
화면 중앙에 있는 [Sign up for free]을 눌러서 회원 가입을 한다.
다음과 같이 구글 Gmail 계정으로(Sign-in with Google) 한번에 가입할 수 있다.
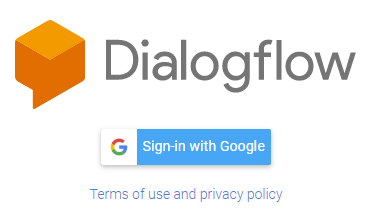
회원 가입후 로그인 하면 시작 화면은 다음과 같다.
챗봇을 만드는 하나의 프로젝트를 Agent라고 하는데,
챗봇 생성을 위해 왼쪽 메뉴에서 [Create Agent]를 눌러서 새로운 Agent를 생성한다.
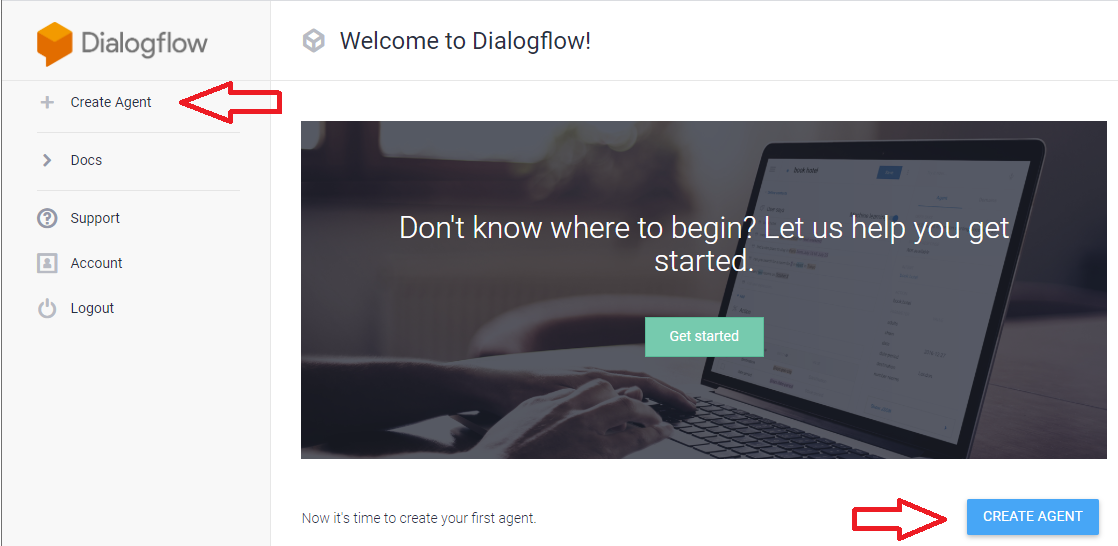
챗봇 Agent 이름을 RoomReservation으로 입력하고, 생성(Create) 버튼을 클릭한다.
언어는 영어가 기본 설정인데, 예제가 영어라 그냥 넘어간다.

조금의 시간이 흐른뒤, RoomReservation이 생성된다.
왼쪽 메뉴에서 톱니 바퀴 모양의 설정 아이콘을 클릭한다.

참고: Agent가 생성되면서 왼쪽 메뉴에 Intents가 기본 선택되고,
화면 중앙에는 기본 제공되는 두개의 Intents가 생성된다.
하나는 사용자의 말을 이해하지 못했을 때, 다시 말해달라는 것이고 (Default Fallback Intent)
다른 하나는 대화를 시작하면서 환영 메시지를 출력하기 위한 것이다 (Default Welcome Intent).
챗봇은 이 Intent의 집합 또는 흐름이라고 볼 수 있다.
[Export and Import] 탭에서 [IMPORT FROM ZIP] 버튼을 클릭한다.
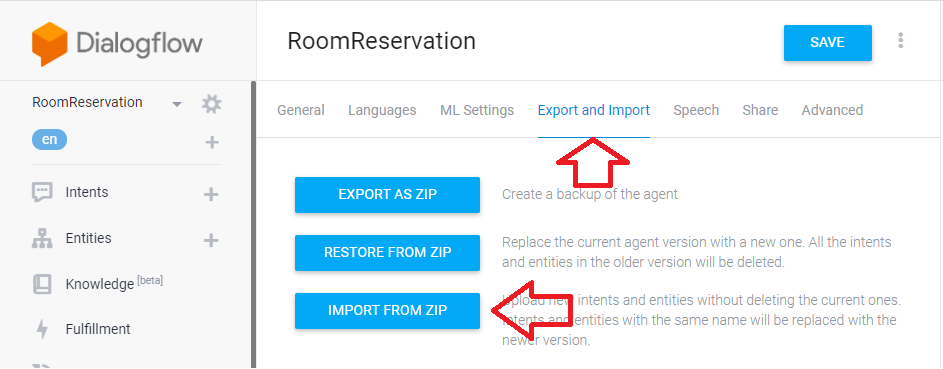
|
예제 파일 다운로드는 구글 [API로 인텐트 관리]에서 다운로드 받거나 호텔 예제 파일 다운로드를 클릭해서 RoomReservation.zip 파일을 직접 다운로드 받는다. |
다음과 같이 파일 업로드 팝업 창에서 다운로드 받은 호텔 예약 챗봇 예제 파일(RoomReservation.zip)을 추가한다.

주의 : 하단 입력창에 "IMPORT"라고 입력하지 않으면 [IMPORT] 버튼이 그림과 같이 활성화 되지 않는다.
[IMPORT] 버튼을 클릭해서 가져오기 작업을 마무리한다.
가져오기 작업을 한 후, 왼쪽에 있는 Intents 메뉴를 클릭하면 추가된 Intents을 볼 수 있다.
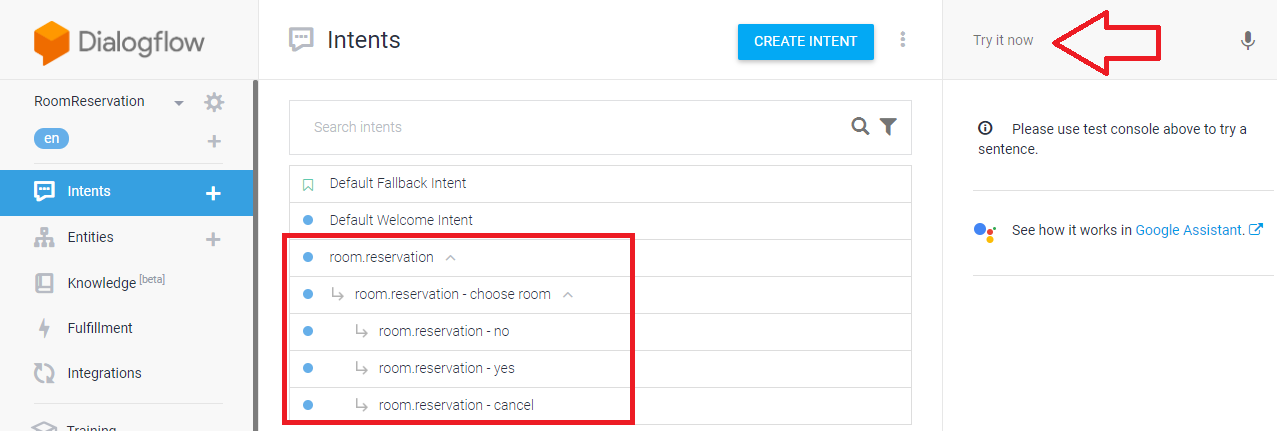
Intents에 대한 설명은 따로 정리되어 있다.
여기서는 우측에 있는 마이크의 입력창[Try it now]에서 테스트를 시작한다.
호텔방 예약 챗봇을 실행해 본다.
예의바르게 인사부터 하면 (hi), 챗봇이 자신의 역할에 대해서 소개한다 (왼쪽).
내가 입력한 문장은 [USER SAYS]에 출력되고, 챗봇의 대답은 [DEFAULT RESPONSE]에 출력된다.
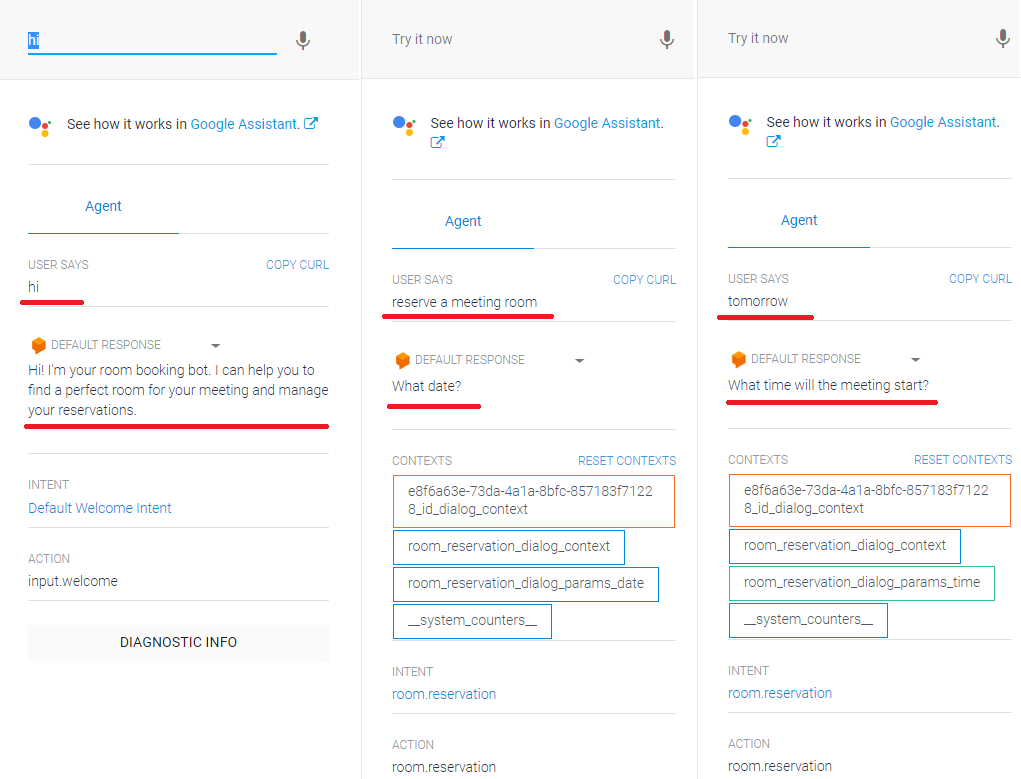
예약하께(reserve a meeting room)라고 하니, 언제(What date?)라고 챗봇이 대답한다 (위 그림 중앙).
내일(tomorrow)이라고 하자 몇시냐고(What time will the meeting start)라고 묻는다 (위 그림 오른쪽).
3시에(3pm) 예약한다고 하자, 며칠 있을 거냐고(How long will it last?)라고 묻고 (아래 그림 왼쪽)
3일이라고(3day) 하자, 몇명이 참석하냐고 물어본다 (How many people are attending?) (아래 그림 중앙).
3명이라고(3) 하자, 방을 고르라고(Choose a room please) 한다 (아래 그림 오른쪽).

스위트 룸(A)라고 하자, 예약에 대한 총 상황을 설명하고 맞는지 다시(confirm below) 물어본다 (아래 그림 왼쪽).
맞다고 하니(OK), 예약이 완료(All set!) 된다 (아래 그림 오른쪽).
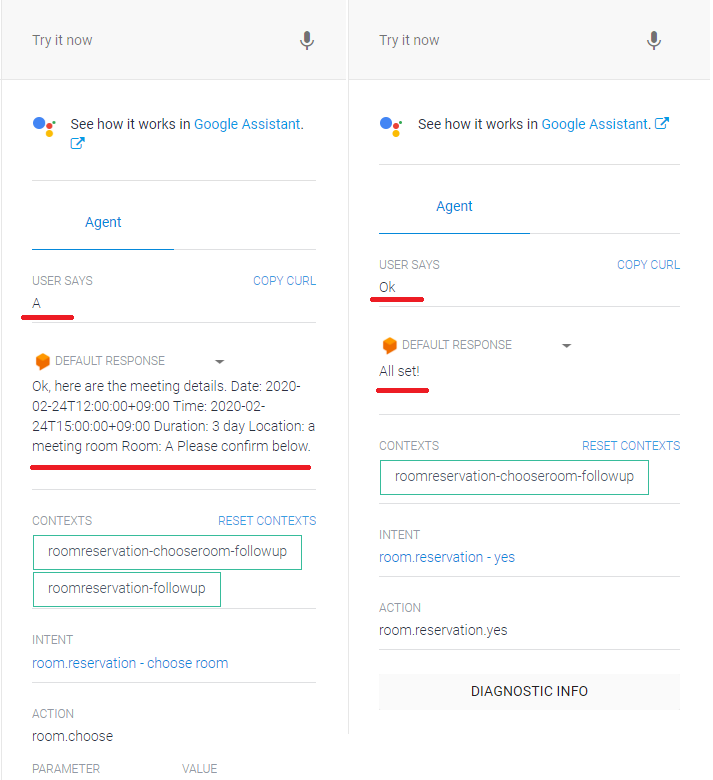
이상으로 챗봇으로 간단하게 호텔 예약을 진행했다.
테스트 대화창에서 좀더 대화를 하면서 실행창의 [DEFAULT RESPONSE] 하단의 CONTEXTS, INTENT, ACTION 등을 잘 살펴 보기 바란다.
이상의 방법은 개발하는 과정에 대화하는 테스트를 정리한 것이고,
이것을 실제 챗봇처럼 기존 SNS에 연동해서 서비스 할 수 있다.
Integrations 메뉴를 선택하면 다양한 연동 리스트들이 출력되는데,
여기에서는 [Web Demo]를 선택해서 간단하게 테스트 한다.

연동 방법등을 정리하는 것은 이 글의 범위를 벗어나므로, 다른 자료를 참고 하면 된다.
[Web Demo]를 선택하면, 생성한 챗봇을 다른 웹 사이트등에서 사용할 수 있는 URL등이 제공된다.
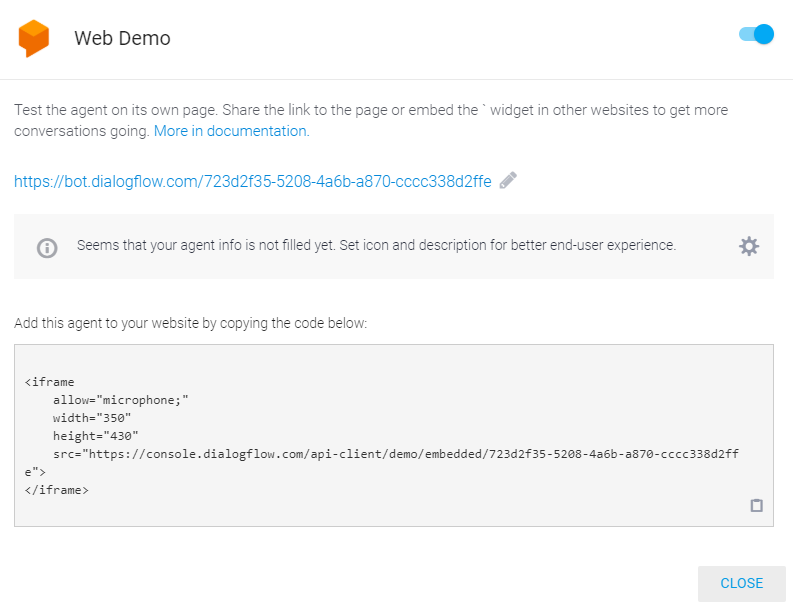
URL을 클릭하거나, 복사해서 웹 브라우저에서 실행하면
다음 그림과 같이 그럴듯한 채팅창이 실행된다.
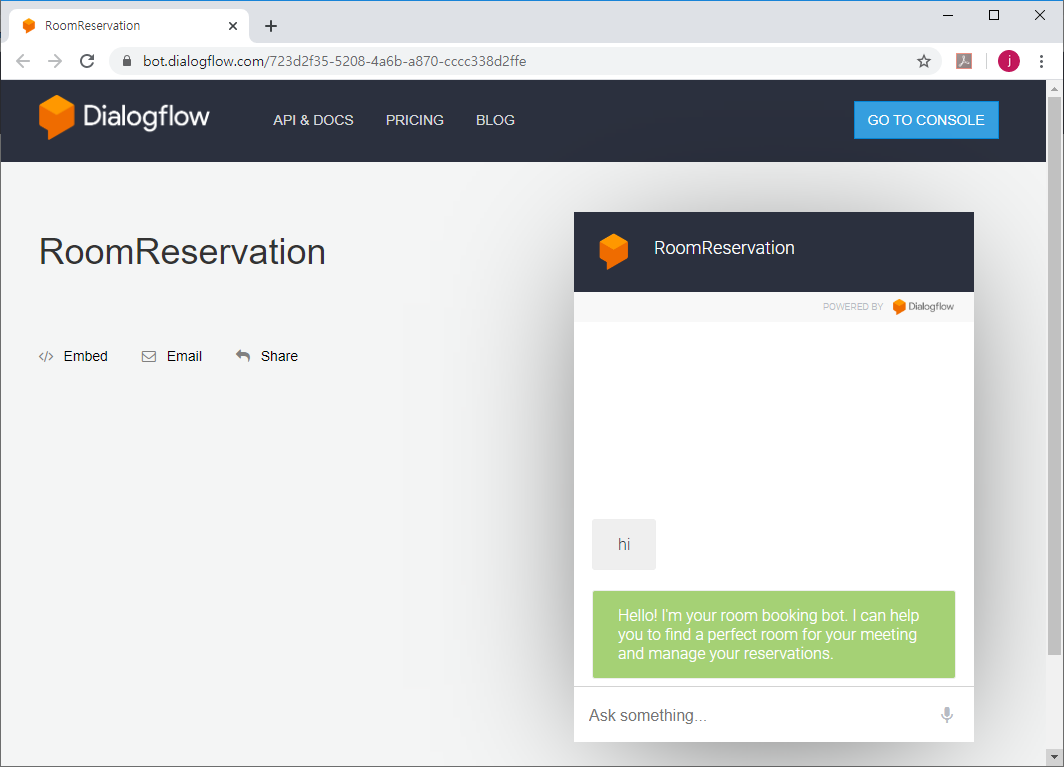
앞서의 대화를 그대로 진행하면서 테스트 할 수 있다.
단순한 클릭 몇 번으로 그럴 듯한 챗봇을 제작(?)해 봤다.
챗봇과 이런 저런 다른 대화를 나눠보면, 조금의 신기함과 답답함이 느껴질 수 있다.
이 챗봇을 만드는 방법에 대한 조금 더 상세한 설명은 다른 페이지에서 정리하였다.
'챗봇' 카테고리의 다른 글
| 5분만에 둘러보는 챗봇 만들기 - Dialogflow 조금 더 (1) | 2020.03.01 |
|---|